
If you are regularly seeing the “Whoa! Google Chrome has crashed” message, there is likely a problem on your system. An occasional crash can happen, but regular crashes are probably caused by something you can fix.
If you are curious just how often Chrome is crashing, you can type chrome://crashes into your location bar and press Enter to view a list of crashes and when they occurred. This is just one of Chrome’s many hidden chrome:// pages.
Check For Conflicting Software
Some software on your computer can conflict with Google Chrome and cause it to crash. This includes malware and network-related software that interferes with Google Chrome.
Google Chrome has a hidden page that will tell you if any software on your system is known to conflict with Google Chrome. To access it, type chrome://conflicts into Chrome’s address bar and press Enter.
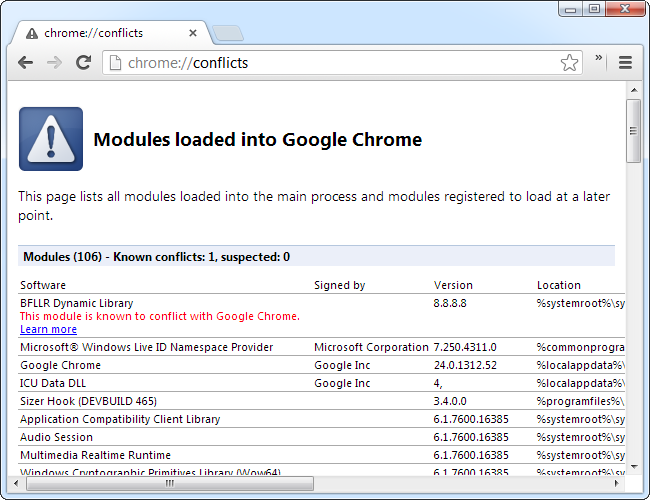
You can also check the Software that crashes Google Chrome page on Google’s website for a list of software that causes Chrome to crash. The page includes instructions for solving conflicts with some conflicting software.
If you have conflicting software on your system, you should update it to the latest version, disable it, or uninstall it. If you are not sure which software a module is related to, try Googling the name of the library.
Scan for Malware
Malware can also interfere with Google Chrome and cause it to crash. If you are encountering regular crashes, you should scan your computer with antivirus software like Microsoft Security Essentials. If you already have antivirus software installed, you may want to get a second opinion from another antivirus program.

Solve Flash Crashes
We have found that the Flash plugin Chrome includes can cause it to crash in some cases. If you are seeing regular Shockwave Flash crashes, you may want to try disabling the internal Flash plugin and using the standard Flash plugin in Google Chrome.
For instructions, read: How To Fix Shockwave Flash Crashes in Google Chrome

Switch to a New Profile
Chrome crashes may be caused by a corrupted profile. You can test this by creating a new profile from Chrome’s Settings screen. Open the Settings page from Chrome’s menu and click Add new user under Users.
Change to the new profile after creating it and see if the crashes continue to occur. You can sign into Chrome with your Google account to sync the data from your old profile. However, Google recommends you don’t copy any files from the old profile folder by hand – they may be corrupted and causing the problem.

Fix System File Problems
Google recommends running the SFC.EXE /SCANNOW program to check for – and fix – problems with protected system files on your Windows system if you are encountering crashes. To do this, locate the Command Prompt in your Start menu (press the Windows key and type Command Prompt), right-click it, and select Run as Administrator.

Type the following command in the Command Prompt window and press Enter:
SFC.EXE /SCANNOW
Windows will scan your computer for problems with system files sand fix any problems it finds.

Hardware issues can also cause Chrome crashes. You may want to test your computer’s RAM and ensure it isn’t faulty.

0 comments:
Post a Comment